Wi-Fi құпиясөзін қалай білуге болады: пайдалы жолдары
Жарияланған күні:

Кейде Wi-Fi құпиясөзін ұмытып қалу жағдайы болып тұрады. Оны қалай білуге болады? Бұл құрылғы мен операциялық жүйеге байланысты әртүрлі тәсілдермен жасауға болады.
- Wi-Fi құпиясөзін роутердің параметрлерінен, Windows, Mac, iPhone және Android құрылғыларында әртүрлі әдістермен білуге болады.
- Windows жүйесінде желі параметрлері арқылы, Mac-та Keychain Access арқылы, iPhone-да параметрлер бөлімінде Wi-Fi желісінің ақпаратынан көруге болады.
- Android құрылғыларында root құқықтары бар файл менеджері немесе арнайы қосымшалар арқылы Wi-Fi құпиясөзін табуға болады, бірақ бұл әдіс күрделірек.
Wi-Fi роутерінің құпиясөзін қалай білуге болады
Wi-Fi паролін роутердің параметрлерінен көруге болады. Ол үшін роутердің веб-интерфейсіне кіріп, оған қосылған компьютерде браузерді ашыңыз.
Адрес жолына 192.198.0.1 немесе 192.168.1.1 енгізіңіз, содан кейін Enter пернесін басыңыз. Кішкентай терезе пайда болады, онда логин мен құпиясөзді енгізу қажет. Бұл ақпаратты роутердің жапсырмасынын көруге болады. Әдеттегі логин мен құпиясөз – admin және admin.
Роутердің есептік жазбасына кіргеннен кейін "Қауіпсіздік параметрлері" бөліміне өтіңіз. Мұнда құпиясөз ешқандай кодировкаларсыз көрсетіледі.
Егер Wi-Fi паролі өзгертілмеген болса, роутердің корпусында жапсырмада стандартты Wi-Fi паролі көрсетілген болуы мүмкін. Егер жапсырмада мұндай ақпарат жоқ болса, роутердің нұсқаулығынан немесе интернеттен, моделіңізді іздеу арқылы, паролді табуға болады. Бірақ егер құпиясөзін өзіңіз қойған болсаңыз, онда Wi-Fi құпиясөзін осылай көре алмайсыз.
Windows-та Wi-Fi паролін қалай көруге болады
Компьютерде Wi-Fi паролін қалай білуге болады? Microsoft-тың Windows 10 үшін қолдауында былай делінген:
- "Мәзір" арқылы параметрлерге кіріңіз.
- "Желілер мен интернет" → "Жағдай" → "Желілер мен жалпы қолжетімділікті басқару орталығы" бөлімін ашыңыз.
- Мұнда қосылу өрісінің жанында Wi-Fi желісінің атын таңдаңыз.
- "Wi-Fi жағдайы" бөлімінде "Сымсыз желінің қасиеті" тармағын таңдаңыз.
- "Қауіпсіздік" қойындысына өтіп, "Символдарды көрсету" өрісін таңдаңыз. Wi-Fi желісінің паролі "Желінің қауіпсіздік кілті" өрісінде көрсетіледі.
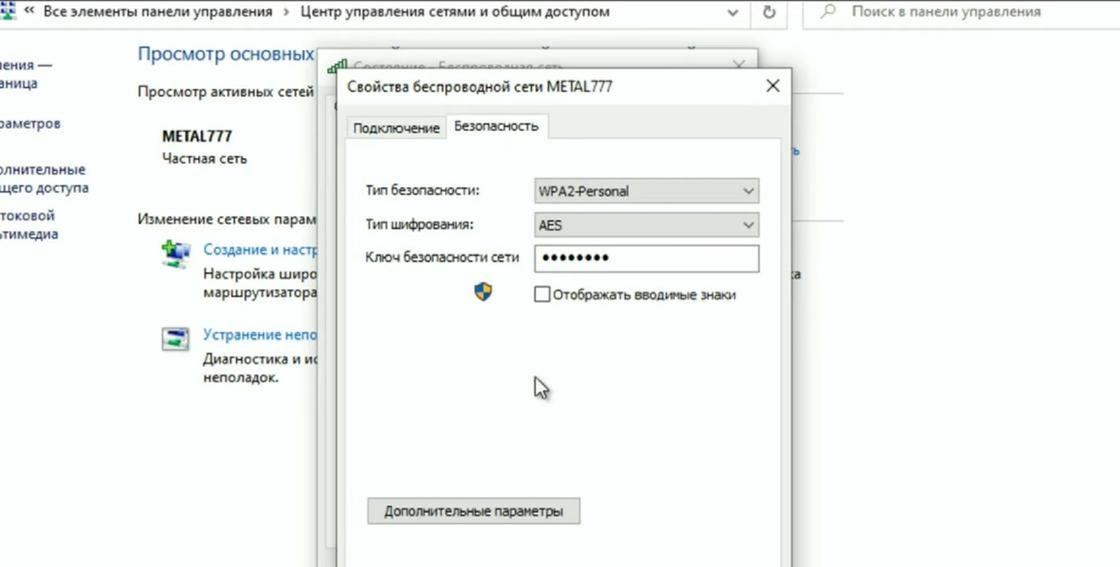
Windows 11-ге "Мәзір" арқылы параметрлерге кіріп, "Желілер мен интернет" → "Қасиеттер" → "Wi-Fi қауіпсіздік кілтін қарау" тармағын таңдау керек.
Mac-та Wi-Fi паролін қалай анықтауға болады
Басқа операциялық жүйеде әрекеттер өзгеше. Технолог Тайрон Шоуэрс macOS-те құпиясөзді қалай көруге болатынын түсіндірді:
- Finder-ді ашыңыз.
- Экранның жоғарғы жағында "Өту" мәзірін басыңыз.
- "Утилиталар" тармағын таңдаңыз, жаңа папка ашылады. Бұл папканы Shift+Command+U комбинациясымен де ашуға болады.
- Keychain Access (кілттер жинағының белгішесі) элементін екі рет басыңыз.
- Өз желіңізді тауып, оған екі рет шертесіз.
- "Парольді көрсету" жанына құсқанат қойыңыз.
- Бұл терезеде таңдалған Wi-Fi паролі көрсетіледі. Оны көру үшін әрекетті растау қажет.
iPhone-да Wi-Fi паролін қалай көруге болады
Телефондағы Wi-Fi паролін қалай білуге болады? Apple-дің қолдауында iOS 16 және одан кейінгі нұсқаларда Wi-Fi құпиясөздерін көру және көшіру үшін код-пароліңізді, Face ID немесе Touch ID пайдалануға болатыны жазылған. Мұны қалай жасауға болады:
- Телефонның параметрлерінде Wi-Fi бөлімін таңдаңыз.
- Қазіргі уақытта қолданылып жатқан Wi-Fi желісін табыңыз.
- Айғақ белгісіндегі "Ақпарат" түймесін басыңыз.
- "Құпиясөз" өрісіне басыңыз.
- Паролді көрсету үшін код-парол, Face ID немесе Touch ID пайдаланыңыз.
iPhone-да бұрын қосылған желілердің құпиясөзін табуға болады. Ол үшін параметрлерде Wi-Fi бөліміне кіріп, оң жақ жоғарғы бұрыштан "Өзгерту" пернесін таңдаңыз. Содан кейін құрылғы бұрын қосылған желілерді көресіз. Қажетті желіні таңдап, "Құпиясөз" өрісіне басыңыз да, оны көру үшін код-пароль, Face ID немесе Touch ID пайдаланыңыз.
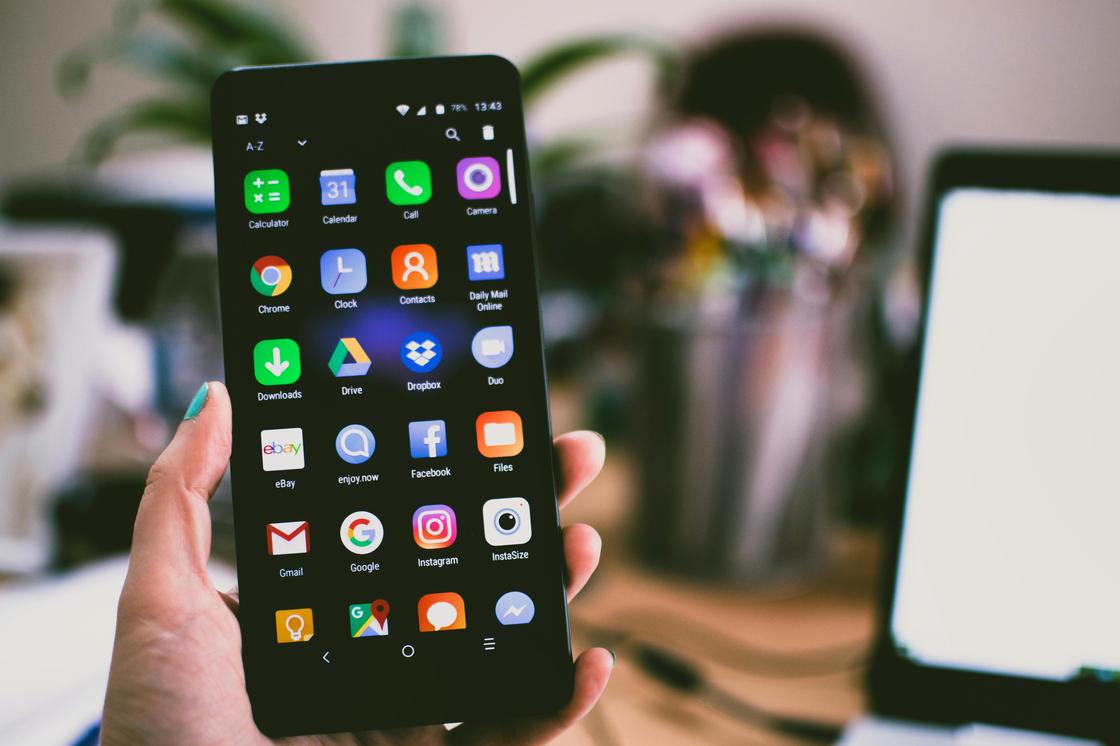
Android-та Wi-Fi құпиясөзін қалай білуге болады
Android-та Wi-Fi паролін көру біраз күрделі. Оны мынадай тәсілдермен жасауға болады:
- Root қолдауы бар файл менеджерін, мысалы, ES File Explorer, орнатыңыз. /data/misc/wifi жинағына өтіңіз. wpa_supplicant.conf файлын табыңыз. Файлды ашыңыз. Ішінде барлық қосылған Wi-Fi желілерінің тізімі мен олардың құпиясөздері болады.
- Үшінші тарап қосымшасын пайдаланыңыз. Google Play-де сақталған Wi-Fi паролдерін көруге мүмкіндік беретін қосымшалар бар, бірақ олардың жұмыс істеуі үшін root құқықтары қажет болуы мүмкін. Мұндай қосымшалар арасында WiFi Password Viewer және WiFi Key Recovery бар.
- Мұндай бағдарламаларды пайдалану өте оңай. Жүктеп алып, орнатып, қажетті қолжетімділікті беріңіз. Қосымша телефон қосылған Wi-Fi нүктелерінің тізімін паролдарымен көрсетеді. Қажетті желіні тауып, құпиясөзді қараңыз.
Жоғарыда аталған әдістер сақталған паролдерге оңай қол жеткізуге мүмкіндік береді. Қай тәсілді таңдау құрылғыға байланысты. Басқа адамдардың желілерін рұқсатсыз пайдалану заңдарды және жеке өмірді қорғау құқықтарын бұзуы мүмкін екенін ұмытпаңыз.
Мақаланың түпнұсқасы: https://kaz.nur.kz/kaleidoscope/2167909-wi-fi-qupiiasozin-qalai-biluge-bolady-paidaly-zholdary/
